Pada kuitansi, formulir penarikan atau setoran bank biasanya terdapat isian angka rupiah sebuah transaksi sekaligus juga isian terbilangnya. Keduanya harus cocok karena pada dasarnya isian tersebut sama hanya saja yang satu berupa angka sedangkan yang lain berupa huruf. Jika Anda sering bergelut dengan pekerjaan berkaitan dengan pengisian dokumen seperti yang disebutkan di atas, tentu tidak ingin mengulang pengisian poin-poin yang sebetulnya sama. Sebaiknya memang kita hanya mengisi sekali kemudian yang lain secara otomatis menyesuaikan. Pada kesempatan kali ini saya akan menunjukkan bagaimana cara mengkonversi angka menjadi huruf menggunakan program Excel 2003, Excel 2007 dan Excel 2010.
2. Untuk Excel 2003 klik Tools > Macro > Visual Basic Editor. Jika pogram aplikasi Anda versi 2007 dan 2010 maka klik tab Developer > Visual Basic untuk membuka Microsoft Visual Basic Editor.
3. Pada VBAProject sisipkan (insert) sebuah Modules
4. Salin bahasa program di bawah ini ke jendela sebelah kanan kemudian tutup Microsoft Visual Basic Editor dengan cara copy > paste.
Dim Huruf(0 To 9) As String
Dim ax(0 To 3) As Double
Function INIT_angka()
Huruf(0) = ""
Huruf(1) = "Satu "
Huruf(2) = "Dua "
Huruf(3) = "Tiga "
Huruf(4) = "Empat "
Huruf(5) = "Lima "
Huruf(6) = "Enam "
Huruf(7) = "Tujuh "
Huruf(8) = "Delapan "
Huruf(9) = "Sembilan "
End Function
Function dgratus(angka As Double) As String
Temp = ""
INIT_angka
panjang = Len(Trim(Str(angka)))
nilai = Right("000", 3 - panjang) + Trim(Str(angka))
For y = 3 To 1 Step -1
ax(y) = Mid(nilai, y, 1)
Next y
Select Case ax(1)
Case Is = 1
Temp = "Seratus "
Case Is > 1
Temp = Huruf(Val(ax(1))) + "" + "Ratus "
Case Else
Temp = ""
End Select
Select Case ax(2)
Case Is = 0
Temp = Temp + Huruf(Val(ax(3)))
Case Is = 1
Select Case ax(3)
Case Is = 1
Temp = Temp + "Sebelas "
Case Is = 0
Temp = Temp + "Sepuluh "
Case Else
Temp = Temp + Huruf(Val(ax(3))) + "Belas "
End Select
Case Is > 1
Temp = Temp + Huruf(Val(ax(2))) + "Puluh"
Temp = Temp + " " + Huruf(Val(ax(3)))
End Select
dgratus = Temp
End Function
Function dghrf(angka As Double) As String
Dim ratusan(0 To 6) As String
Dim sebut(0 To 4) As String
sebut(1) = "Ribu "
sebut(2) = "Juta "
sebut(3) = "Milyar "
sebut(4) = "Trilyun "
panjang = Len(Trim(Str(angka)))
kali = Int(panjang / 3)
If Int(panjang / 3) * 3 <> panjang Then
kali = kali + 1
sisa = panjang - Int(panjang / 3) * 3
nilai = Right("000", 3 - sisa) + Trim(Str(angka))
Else
nilai = Trim(Str(angka))
End If
For x = 0 To kali
ratusan(kali - x) = Mid(nilai, x * 3 + 1, 3)
Next x
For y = kali To 1 Step -1
If y = 2 And Val(ratusan(y)) = 1 Then
Temp = Temp + "Seribu "
Else
If Val(ratusan(y)) = 0 Then
Temp = Temp
Else
Temp = Temp + dgratus(Val(ratusan(y)))
Temp = Temp + sebut(y - 1)
End If
End If
Next y
dghrf = Temp + "Rupiah"
End Function
5. Buatlah form kuitansi sederhana seperti contoh di bawah ini. Pada cell E5 kita isi dengan rumus (formula) Excel: =dgrf(E4). Dengan demikian jika kita mengisi cell E4 dengan suatu angka maka cell E5 akan secara otomatis menampilkan terbilangnya.
6. Terakhir, simpan file Excel Anda.
Demikian sekelumit tutorial yang menerangkan cara mengkonversi angka menjadi huruf secara otomatis. Jika Anda sudah memiliki file Excel dengan isian yang sejenis pastikan program di atas melekat pada modules file Excel yang bersangkutan agar rumusan ini dapat berjalan. Semoga bermanfaat.
Baca juga:
Cara Membuat "Read More Links"
Cara Mudah Meningkatkan Kecepatan Komputer
Fungsi IF pada Microsoft Excel
Mencari Produk yang Tepat pada ClickBank
Otomatisasi dengan Fungsi Index dan Match pada Excel


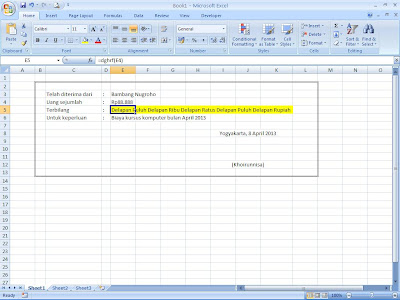
Tidak ada komentar:
Posting Komentar
Catatan: Hanya anggota dari blog ini yang dapat mengirim komentar.